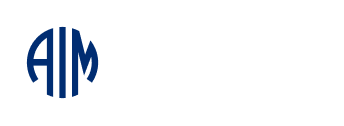How to save time on Excel
Shortcuts to working smarter
| 3 minute read | |

When it comes to managing and organising huge amounts of data, Microsoft Excel undoubtedly remains the favoured spreadsheet program for businesses around the globe.
However, Excel’s many and varied applications means that knowing the ins and outs of the program can be a challenge. In which case, inefficient use of Excel can quickly add up in wasted time.
AIM WA Learning and Development Specialist Brian Hammond AFAIM said Excel’s primary functions as a number cruncher and idiot-proof data validations made it valuable in our largely data-driven milieu.
Additionally, he outlined a couple of useful tips for saving time when it comes to using Excel.
Know the keyboard shortcuts
We know there are two inputs for using your computer – the keyboard and the mouse.
Commonly, the keyboard is used for entering data and the mouse is for activating functions.
According to Mr Hammond, if you use one instead of both, you will save a lot of time.
“For example, when editing the contents of a cell, we’re quite good at making spelling mistakes,” he said.
“Because Microsoft Excel does not effectively spellcheck like Microsoft Word, we often have to make minor corrections.” Mr Hammond said to correct these mistakes, it was best not to rely on the mouse if you were close to the cell containing the error.
Instead, hit the arrow key in the correct direction, hit F2, then use your arrow keys to move to the error and make your correction. This takes approximately three seconds less than using both the mouse and the keyboard.
“While it may not sound like a big timesaver, I estimate that we make a lot of mistakes, so sticking to keyboard shortcuts will give you back time if you use Microsoft Excel for more than two hours a day,” Mr Hammond said.
The most important time-saving feature
Mr Hammond said most people who wanted to create a new table would benefit a lot from the ‘format as table’ function.
“It has so many great time-saving features and has become my go-to for most tables of data,” he said.
“Let’s say you have some data in a spreadsheet and you want to make it more user-friendly and add some totals or count functions on the last row, ‘format as table’ is king.
“To activate it, click in your data, click on ‘format as table’, choose a style, click on the ‘format table’ ribbon, tick the ‘total row’ checkbox, then in your totals row select which summary functions you would like to use – for example, subtotal, count, average or more.
“You also have filter and sort dropdowns in your first row of your table, which includes a very helpful search column function.”
Mr Hammond said although you can add each of these features yourself individually, by formatting your data as a table it added all these useful features and more to your data in seconds, saving you valuable time.
Where to from here?
Whether you're a complete novice at Excel, or you work at an advanced level with this very popular tool, AIM WA has a range of Excel courses to take your skills to the next level.